MBlock: La interfaz.
En esta entrada anterior ya os hablamos de Mbot, un robot destinado a que podamos adentrarnos en el mundo de la robótica desde edades muy tempranas. Hoy, queremos presentaros MBlock, la plataforma de programación basada en Scratch, la cual nos ofrece la posibilidad de programar nuestro mBot de manera sencilla e intuitiva, utilizando bloques ya definidos e incluso creando otros nuevos, aumentando así nuestras posibilidades de diversión.
Como decimos, al igual que en la ya conocida Scratch, cada objeto presenta su propia pestaña de «programas», «disfraces» o «sonidos».

En la parte superior, encontramos una leyenda que nos indica el estado de conexión de nuestra placa y posteriormente, el menú principal de la aplicación mBlock, el cuál se encuentra dividido en las siguientes pestañas:
- Archivo: desde donde crear, guardar proyectos, importar imágenes,…
- Editar: esta opción nos permite, entre otras posibilidades, recuperar códigos borrados anteriormente, ocultar el escenario de programación o minimizarlo, acelerar la velocidad de procesamiento mediante el modo turbo,…
- Conectar: desde aquí contamos con varias modos de conexión entre nuestro mbot y esta aplicación, de manera que podemos hacerlo, mediante un puerto USB, vía bluetooth o utilizando la red wifi. Además, es en esta pestaña donde encontramos la opción «actualizar firmware» que nos posibilitará que nuestro mbot y mBlock se entiendan a la perfección, además de restaurar el programa de cofiguración de fábrica, instalar los drivers de Arduino,…
- Placas: como podemos ver, mBlock no es una aplicación de uso exclusivo para mbot, sino que nos permite conectarlo con diferentes placas electrónicas que seleccionaremos en este apartado.
- Extensiones: del mismo modo, podremos añadir diferentes extensiones a nuestra aplicación, de manera que en función de la extensión con la que estemos trabajando se nos mostrarán unos u otros comandos específicos.
- Lenguaje: permite modificar el idioma con el que vamos a trabajar.
- Ayuda: a través de la que podremos informar de errores en la plataforma, acceder a tutoriales o comprobar si hay actualizaciones.

La similitud con Scratch hará que la parte destinada a los comandos o bloques nos sea extremadamente familiar, así vemos cómo se encuentra, igualmente, dividida en categorías de movimiento, control, sonido,… Ahora bien, vemos cómo existen ciertas diferencias con respecto a Scratch, así encontramos que en la parte de «datos» incluye la opción de crear nuevos bloques y que contamos con una categoría inexistente en Scratch, la categoría «robots», donde aparecen aquellos bloques específicos en función de la placa con la que estemos trabajando.
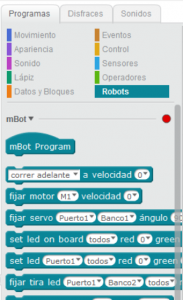
A continuación, os dejamos un vídeo dónde podéis visualizar cada una de las partes de la interfaz y conocer más en profundidad la plataforma mBlock.
Primeros pasos con mBot.
A continuación, veremos cómo programar nuestro mBot para que dé sus primeros pasos a través de la aplicación mBlock.
Una vez hemos conectado nuestro robot con el ordenador, al encenderlo veremos cómo nos aparece un nuevo puerto de serie, en la pestaña Conectar>Serial Port, y será a este al que debemos conectar. De tal modo que al acudir a la categoría «robots» podemos comprobar que nuestro mbot se encuentra perfectamente conectado, ya que aparece con luz verde.
En este momento ya podemos empezar a programar nuestro mbot, en este caso os proponemos una sencilla programación que nos servirá fundamentalmente para conocer cómo cargar nuestro código en la placa Arduino.
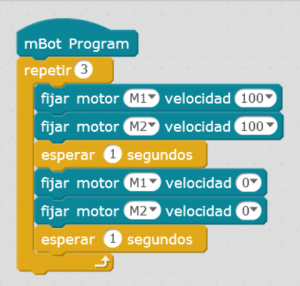
Una vez creado el código de programación, lo cargaremos a la placa del mbot, para ello, situándonos sobre el código, haremos clic en el botón derecho del ratón>upload to arduino y de nuevo, pulsaremos «upload to arduino», así una vez se haya completado el proceso de subida, simplemente tendremos que desconectar nuestro mbot y comprobar que al encenderlo ejecuta el programa instalado (en el vídeo puedes ver cómo lo hemos hecho)
Finalmente, sólo nos quedaría dejar nuestro mbot con la configuración de base, de modo que podamos insertar en su placa nuevos códigos de programación. Para ello, debemos volver a conectar nuestro mbot a nuestro ordenador y al puerto de serie correspondiente, una vez completado este proceso veremos cómo la plataforma nos da la opción de «restaurar programa predeterminado», de esta manera nuestro mbot quedará preparado para soportar nuevos proyectos.
En el siguiente vídeo puedes ver cómo hemos llevado a cabo este proceso, paso a paso, desde la conexión del mbot con el ordenador, a través de USB, hasta restaurar su programa predeterminado.
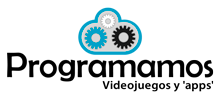
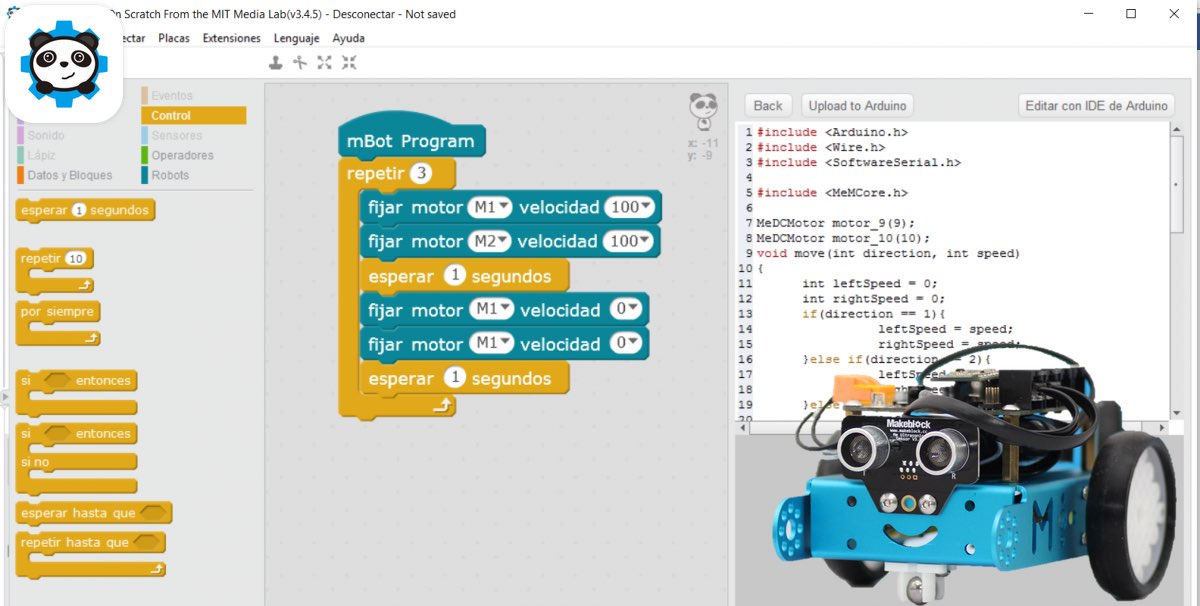



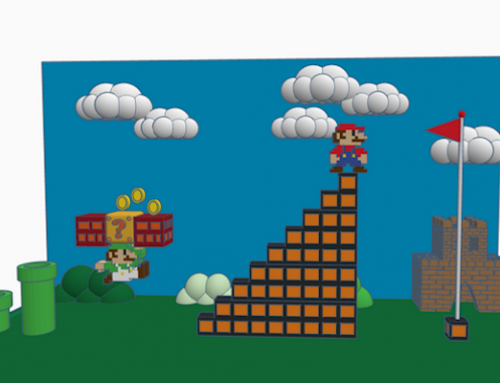

Deja tu comentario